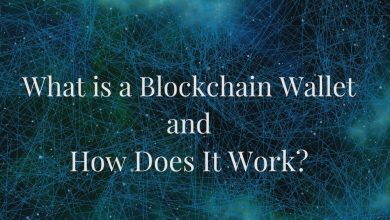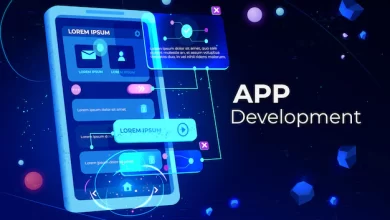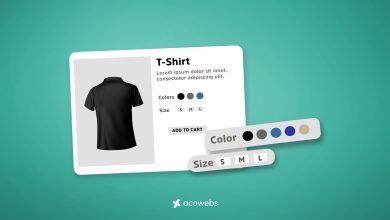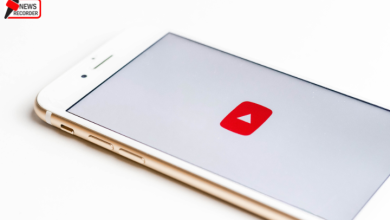Know How to Move Teams Channel to Another Team – Get Accurate Results
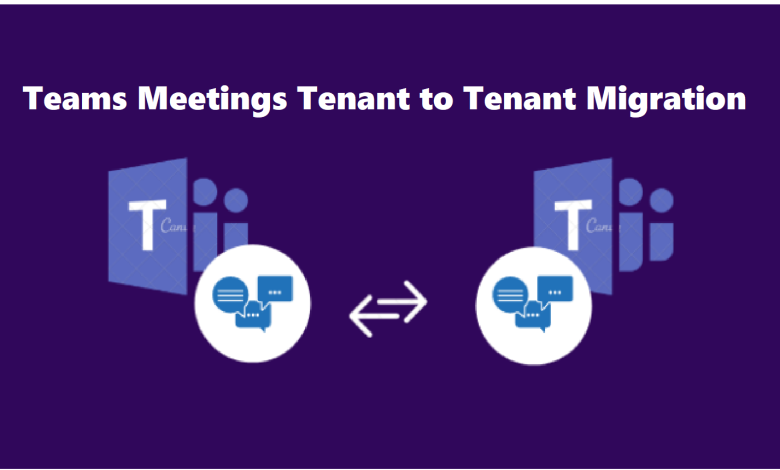
Summary- Yes, this article provides the most dependable and safe answer to move Teams Channel to another Team, without compromising with data security. To improve your data migration experience, with bare minimum efforts, read and follow the step-by-step automated approach. There is no need to get panic, however, users must be careful while performing such complex operations. Let the learning begin.
User Query- Hi, I’m Owen Dobson from the United Kingdom working as the system administrator of my organization. Now I need to transfer Teams data files to another Team. I searched on the internet and found that the manual operation is quite complex. Is there any solution that can help me perform such migration in the minimal time possible & that too with accuracy?
Introduction to Teams Migration Tenant to Tenant
Organizations are on a search for a service that can improve their digital workspace communications & collaboration at affordable prices. Following the covid-19 pandemic, it became critical for firms to sustain work productivity and efficiency. This is because now most of the employees are working from home ad their entire human resources are scattered. MS Teams is an advanced application for eliminating such challenges without any issues. This resulted in the rapid growth of Teams’ user base in recent times.
However, the problem arises when they need to physically migrate Microsoft Teams users from one tenant to another in situations like mergers, acquisitions, and corporate consolidation. This migration task is not like any other data migration task. Let’s understand the complications that make this operation difficult for users & then move forward towards the solution.
What Makes this Procedure Complex?
There are various challenges that IT admins have to face if they want to move Teams Channel to another Team. We are going to list the most disturbing challenges that the majority of users have faced & then provide the solution.
Complex procedure
This migration operation includes multiple steps if users opt for the conventional approaches. In addition, still there are some limitations that users have to face even after completing complex multiple steps. This evidently reduces work efficiency & results in poor productivity for a while.
API Limitations
When we try to extract Channel chats & other data files, there are numerous API limitations that cause hindrance in completing the task. Due to these limitations, it took so long for developers to come up with a reliable solution.
Data Integrity
Another severe issue is to keep the Folder structure & data integrity intact. Moreover, as the process is confusing for new users, there are chances for data loss which is the worst nightmare for businesses.
Storage Limitation
Most of the Teams data files are stored in different Sharepoint sites, OneDrive & even Exchange mailbox. This makes the migration difficult as now we have 3 source locations from where data is needed to be fetched. Teams migration tenant to tenant becomes more difficult due to this reason.
Automated Tool & A Modern Approach is the New Solution
The best solution among all is to trust the modern approach due to its 99.99% success rate & zero complaints. The modern approach firstly focuses on the security of data and then swiftly transfers it to another tenant. Download the Most Reliable & Secure Microsoft Teams Migration Tool. Carefully follow the steps mentioned below & you can easily succeed in your operation.
Step -1. Launch tool, click Office 365 as both the Source & Destination platform.
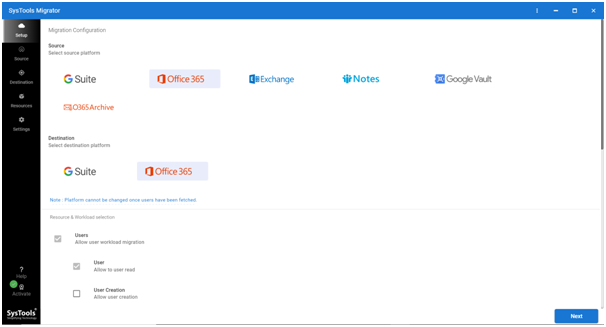
Step -2. Select Teams in workload selection then all necessary options will be automatically checked. Users can also select groups as per preferences.

Step -3. Enter your O365 admin credentials for source & destination & then validate permissions.
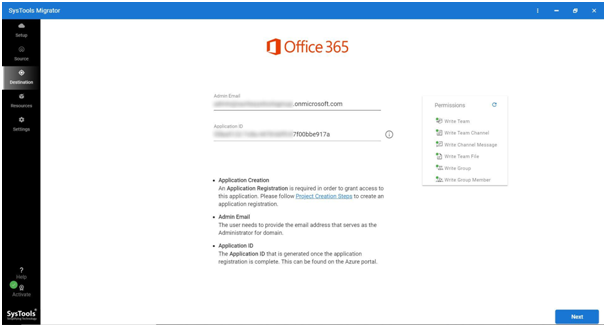
Step -4. Add users with fetch user/import user/download template options.
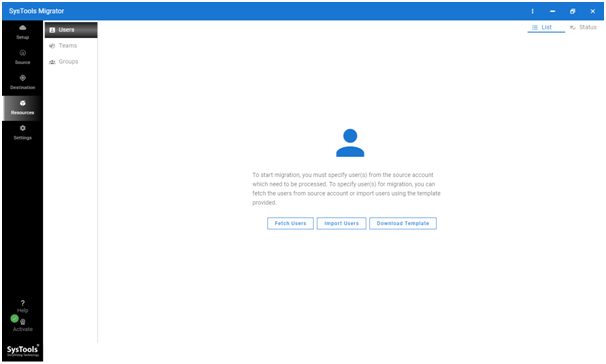
Step -5. Now in the Teams tab, use CSV file/Fetch Teams/Import Teams options to add Teams.
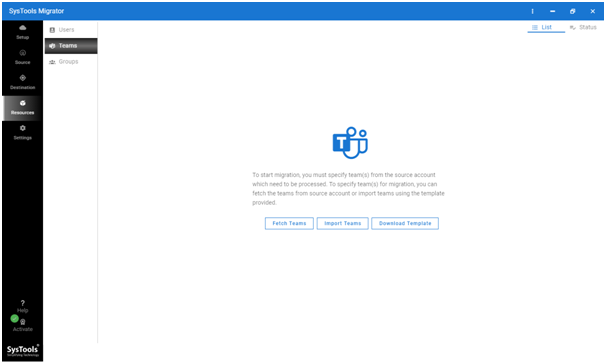
Step -6. Create Teams for the destination account and give them names respectively.
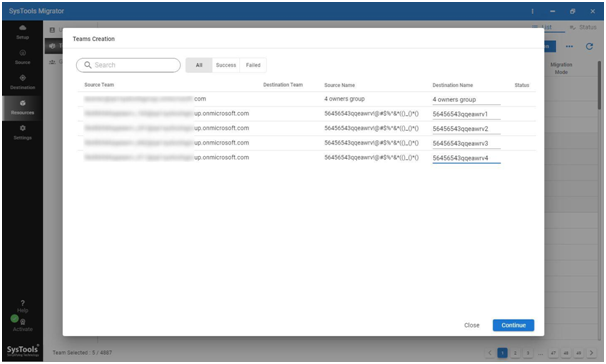
Step -7. Click on the Start Migration button to move Teams Channel to another Team once your validation is complete.

Step -8. Click on the “Mark Teams As Complete” option after completion of Teams migration.
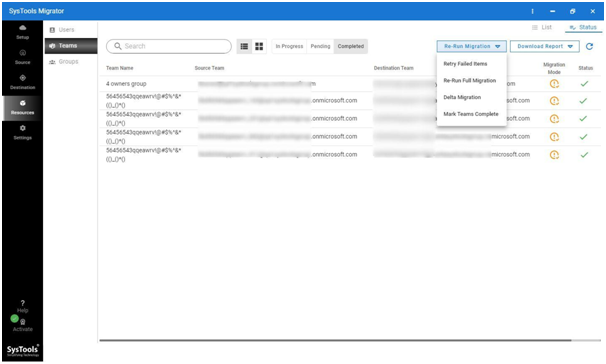
Step -9. In the Groups tab, add groups using the available options & validate them.

Step-10. Click on the Start Migration button & that’s it.
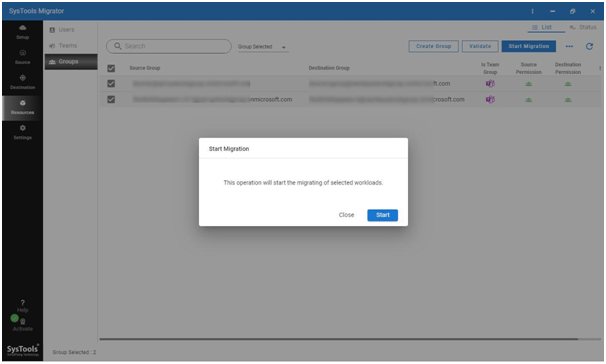
Conclusion
To move Teams Channel to another Team is difficult and complex. It’s really difficult for new users to understand the procedure & you can’t manually transfer all of your team’s data to the destination.
As a result, we’ve outlined the modern approach for performing this activity with the utmost data security measures in this helpful guide. To avoid data loss or problems, users can be relieved if they follow the same procedure we described above. The above-mentioned tool with the right approach can be helpful.
Also Read: How to Backup Outlook 365 Emails?