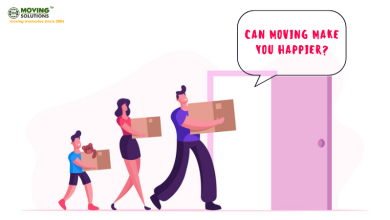How to Import Windows Contacts to Outlook?
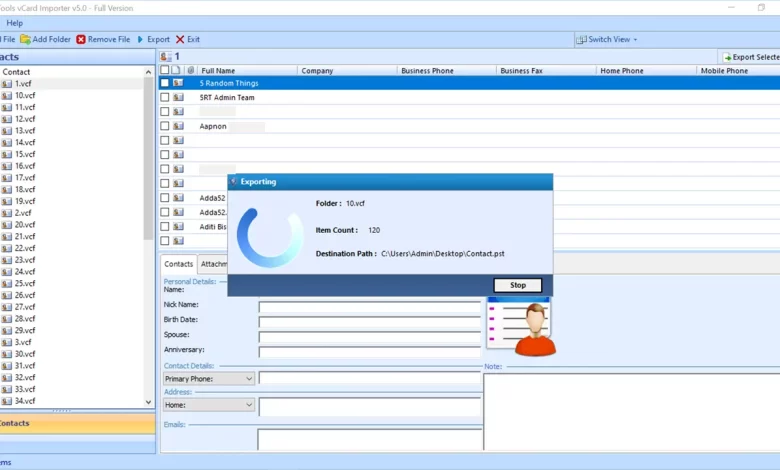
Overview: Are you looking for a solution to import windows contacts to Outlook? If so, then your search ends here. This article provides a detailed guide to transfer Windows Contacts files to MS Outlook. We will discuss both manual and reliable solutions to complete this process. So stay with us and get more information.
In this article we have explained the complete process to move windows contacts files to Outlook. If you want to understand the process and learn how to import data, read this article and get the solution right away. You can use any of the methods above, but if you choose the manual solution, the main limitation is that sometimes the drag and drop options don’t work. Therefore, we recommend that you use the second solution and get results as soon as possible with 100% accuracy.
User Question:
Hello, I am looking for a solution to import Windows contacts files into Outlook at once. Since the manual function of this question has some drawbacks, please provide an alternative program to move contacts from Windows to MS Outlook. Thank you in advance.
The above request was made by the user. This user is having a hard time transferring contacts from Windows to Outlook because we are all looking for a solution. So let’s fulfill the requirements first. Let’s give one of the best solution for this task. But before that, first, we should look at some of the disadvantages of using a manual approach to this problem.
Manual Solution to Import Windows Contacts to Outlook
If you want to use a manual process to move contacts from the Windows Contacts to the Microsoft Outlook Contacts folder, this is the complete process for you.
Important: for the Outlook 2007 and 2010 versions there is an integrated function to directly import contacts (using the “Mail” option in the window); For all other Outlook versions, users need to export their Windows contacts to a CSV file, then import them into the Outlook app.
This task is basically divided into two phases.
- Export Windows Contacts to CSV File
- Import CSV contacts file to MS Outlook
Task 1: Export Windows contacts to CSV file
Follow the instructions below to perform the following steps in order:
- Go to your system’s user directory and double-click the Contacts folder to open it. Just click on the export option on the toolbar
- In the Windows Export Contacts dialog, select the CSV (Comma Separated Values) option and click Export
- Export contacts from Windows
- Then, click Browse and provide the path to save this Windows contact information CSV file. Click Next
Provide a path to save this CSV - Select the fields to export and click Finish
- Select a field to export
- You will receive a message informing you that your contact has been successfully moved to the specified location
- Import contacts in CSV format into Microsoft Outlook
Task 2: Transfer CSV Contacts File to Outlook
The second step is to import the Windows Contacts CSV file into Microsoft Outlook. To do this, we will take advantage of the import and export functions of the Outlook app. To import contacts from a CSV file into Outlook, please follow the steps below.
- Start the Microsoft Outlook application
- Click to File> Open and Export> Import / Export
- In the Import and Export Wizard, pick Import from another program or file, then Press Next
- From the Export to File wizard, select Comma Separated Values and click Next
- From the Import File dialog, browse for and add the CSV file created above (which contains Windows contacts). Select the desired option for replication and click Next
- Then, select Contacts from your PST mailbox as the destination folder and click Next
- Here you have the options to map custom fields and change destinations. Use it if needed and finally click Done
- The contact import process begins. Wait for it to finish.
Limitations of this Method
- This will take longer because you will have to repeat the drag and drop steps over and over again.
- Also, data may be lost when importing files.
- You cannot import a selective amount of data.
We all know the importance of Outlook contacts, but sometimes these contacts cannot be accessed due to damaged PST files. Sometimes the damage can be so severe that it cannot be repaired with manual solutions. This is the essence of your stress reliever: automated solutions. This tool is specially designed for all Outlook PST related errors and corruption issues.
Automatic Solution to Import Windows Contacts to Outlook 2019, 2016, 2013, 2010
As mentioned, the manual method can result in the loss of relevant contact information. Therefore, we recommend that you use SysTools vCard Importer Software to get rid of this problem. It acts as an all-in-one tool that allows users to transfer VCF contacts to Outlook. The tool is easy to use and provides a user-friendly interface that can be used by all novice and technical users. Moreover, it is capable of importing an unlimited number of files without any size limitation and without any problems. It is compatible with Windows 11, 10, 8.1, 8, 7 and earlier.
How to Transfer Multiple Windows Contacts Files to Outlook? – Software Steps
Follow the steps below to transfer Windows contacts to Outlook –
- Launch the tool on your Windows machine and click Add File / Folder to load the vCard file into the device.

- Choose VCF file(s) and click on Open to upload files

- Select the export type: Existing MS Outlook PST File, Microsoft Outlook Profile, and New MS Outlook PST File

- After the process is successful, you can import the file into MS Outlook.

Conclusion
In this article we have explained the complete process to import windows contacts to Outlook. If you want to understand the process and learn how to import data, read this article and get the solution right away. You can use any of the methods above, but if you choose the manual solution, the main limitation is that sometimes the drag and drop options don’t work. Therefore, we recommend that you use the second solution and get results as soon as possible with 100% accuracy.